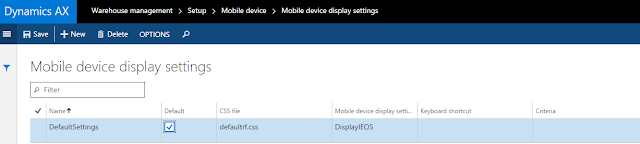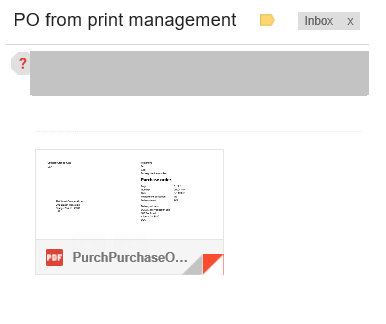In my last post, I showed how to use Data management in AX RTW to Import/Export data. In this post, I will show how to use LCS to transfer data between multiple environments.
I have 2 AX RTW environments, one is on prem VM and one Azure hosted environment.
In following demo, I will transfer data from my on prem VM to Azure hosted environment using LCS.
Setp 1: Configure the export processing group as follows:
Step 2: Export the data and generate the data package:
Step 3: Login to LCS and upload the data package in configuration manager:
Click on Add and create new package as follows:
After confirm your package will be uploaded for analysis as follows:
It takes few hours to complete the analysis, once it is finished it looks like below:
Now our package is ready for the deployment to any azure hosted environment.
Step 4: Apply the package to the environement of your choice.
Choose the company and click apply.
Step 5: Check the status in AX RTW and LCS.
A data project will be created in AX as well as import job will be scheduled. Once this automated batch job is executed, Data will be updated or inserted in AX RTW as shown in above screen shot.
You can also check the status of the Import in LCS configuration and data manager as shown in above screen shot.
I can imagine more hassel free master data/ configuration management. Uploded data package can be applied to multiple environments/ multiple companies/multiple times.
In this demo, I have taken only customers, You can define 1 package with all the master data and configuration and keep it in LCS. Whenever you want to spin up new environment, Just deploy the new environement using LCS and apply the data package to get the data into system. In few hours you will be able to get the working AX 7 environment without much efforts or technical knowledge.
ISV's can give the configuration data/demo data for their solution in similar way. This will help reduce setup time drastically.
I have 2 AX RTW environments, one is on prem VM and one Azure hosted environment.
In following demo, I will transfer data from my on prem VM to Azure hosted environment using LCS.
Setp 1: Configure the export processing group as follows:
Step 2: Export the data and generate the data package:
Step 3: Login to LCS and upload the data package in configuration manager:
After confirm your package will be uploaded for analysis as follows:
It takes few hours to complete the analysis, once it is finished it looks like below:
Now our package is ready for the deployment to any azure hosted environment.
Step 4: Apply the package to the environement of your choice.
Choose the company and click apply.
Step 5: Check the status in AX RTW and LCS.
A data project will be created in AX as well as import job will be scheduled. Once this automated batch job is executed, Data will be updated or inserted in AX RTW as shown in above screen shot.
I can imagine more hassel free master data/ configuration management. Uploded data package can be applied to multiple environments/ multiple companies/multiple times.
In this demo, I have taken only customers, You can define 1 package with all the master data and configuration and keep it in LCS. Whenever you want to spin up new environment, Just deploy the new environement using LCS and apply the data package to get the data into system. In few hours you will be able to get the working AX 7 environment without much efforts or technical knowledge.
ISV's can give the configuration data/demo data for their solution in similar way. This will help reduce setup time drastically.