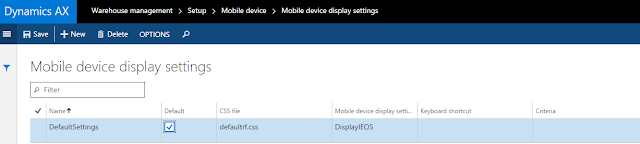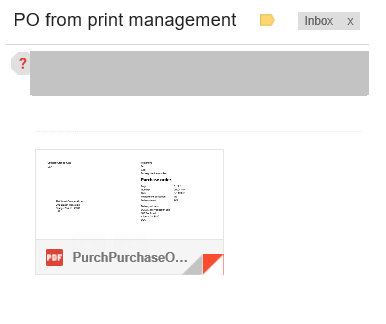In this post, I will cover seach and filter options provided in new Microsoft Dynamics AX.
Page search
Page search is placed in the top right corner of the Dynamics AX screen. This can be used to search any forms/page in the AX. As you start typing after 3 characters, AX will suggest you forms in the look up and as you type more characters search will refine. In below screenshot, I am searching for form "All sales orders" in sales and marketing
Click on the page you want to explore, you will be redirected to that page.
Action Search
Action search is placed in the action bar of the form. This can be used to search any action to perform on the opened form. As shown in below screenshot, To post/generate packing slip/invoice I typed "generate" and I got all the actions of posting.
This is a quick way to find an action and get around multiple mouse clicks.
Quick filter
Quick filter is placed just above the grid showing the details of form. As shown in the below screenshot, you can search for particular record. As you start typing, look up will show on which filed the filter should apply.
I have applied "000100"on sales order, similarly I can filter on customer name/account etc.
Advance filter
Advance filters are placed on the left edge of the form. It gives option to one or more filters with complex criteria
As shown in the above screen, for different data types you get different criteria options.
e.g. For "Option" type you get lookup, for "Text" type you get criteria like 'contains, after, before' and more.
Page search
Page search is placed in the top right corner of the Dynamics AX screen. This can be used to search any forms/page in the AX. As you start typing after 3 characters, AX will suggest you forms in the look up and as you type more characters search will refine. In below screenshot, I am searching for form "All sales orders" in sales and marketing
Click on the page you want to explore, you will be redirected to that page.
Action Search
Action search is placed in the action bar of the form. This can be used to search any action to perform on the opened form. As shown in below screenshot, To post/generate packing slip/invoice I typed "generate" and I got all the actions of posting.
This is a quick way to find an action and get around multiple mouse clicks.
Quick filter
Quick filter is placed just above the grid showing the details of form. As shown in the below screenshot, you can search for particular record. As you start typing, look up will show on which filed the filter should apply.
I have applied "000100"on sales order, similarly I can filter on customer name/account etc.
Advance filter
Advance filters are placed on the left edge of the form. It gives option to one or more filters with complex criteria
As shown in the above screen, for different data types you get different criteria options.
e.g. For "Option" type you get lookup, for "Text" type you get criteria like 'contains, after, before' and more.